mac重裝系統win7教程視頻-()
mac電腦該怎么重裝系統?蘋果電腦在長時間使用后,系統可能會變得比較慢,另外各種緩存垃圾也會越堆越多,影響電腦的反應速度。mac OS系統是蘋果電腦獨有的操作系統,重裝mac系統過程和Win系統完全不同,所以第一次使用蘋果電腦的用戶都不知道如何重裝mac系統。下面為大家帶來超詳細的mac蘋果電腦重裝系統圖文教程,讓重裝系統不再是難題!
Mac重裝系統圖文教程1、電腦關機狀態下,按開機鍵,同時鍵盤長按command+R鍵不放,直到出現蘋果標志進度條開始緩慢移動就可以松開手了,接下來會出現下面的界面,選擇磁盤工具。
 【資料圖】
【資料圖】
2、選擇系統磁盤,點擊抹掉。這里可以看到磁盤使用情況,以及剩余情況。
3、系統會彈出提示要抹掉“Macintosh HD”嗎?,格式選擇APFS格式后點擊下方的抹掉按鈕。(這里一定要注意!磁盤格式一定要選擇APFS格式,這個很重要,其它的磁盤格式會對某些軟件的安裝庫不兼容,如:Adobe的pkg格式等。)
4、正在抹掉舊的磁盤,并創建新的磁盤。
5、正在設定裝載狀態,靜心等待完成。
6、抹盤進程完成,點擊完成。
7、此時我們可以看到新的磁盤空空如也,舊磁盤里的東西已經全盤抹除,我們先關掉這個頁面。
8、在線安裝之前如果能用網線請關閉WiFi功能切換到網線。
9、繼續回到macOS實用工具界面,選擇重新安裝 macOS,點擊繼續。
10、如圖所示,點擊繼續。
11、出現下圖所示,點擊同意按鈕。
12、當系統彈出提示框時,點擊同意。
13、彈出提示,macOS Mojave 將安裝在"Macintosh HD"上,選擇“Macintosh HD”點擊安裝。
14、macOS Mojave將安裝在磁盤“Macintosh HD”上,大約9分鐘,請耐心等待。
15、系統提示正在安裝macOS Mojave系統,請耐心等待。
16、當出現歡迎使用,選擇您的使用環境,點擊繼續。(這里建議選擇一個國家的語言,中國)
17、選擇您的鍵盤,簡體中文,簡體拼音。
18、數據與隱私,點擊繼續。
19、彈出提示,選擇現在不傳輸任何信息。
20、這里可以根據需求選擇,我沒有登錄我的apple ID,選擇稍后設置。
21、彈出提示框,點擊跳過。
22、條款與條件,點擊同意。
23、同意許可協議。
24、創建電腦賬戶,輸入賬戶名稱以及密碼。
25、快捷設置,系統默認,點擊繼續。
26、選取您的外觀,這里選擇淺色,點擊繼續。
27、正在設置您的Mac......預示重裝系統即將完成。
28、出現以下界面,系統重裝就完成了,盡情享受一下新系統的流暢吧!
免責聲明:本文不構成任何商業建議,投資有風險,選擇需謹慎!本站發布的圖文一切為分享交流,傳播正能量,此文不保證數據的準確性,內容僅供參考
關鍵詞:
-
 mac重裝系統win7教程視頻-()
mac重裝系統win7教程視頻()mac電腦該怎么重裝系統?蘋果電腦在長時間使
mac重裝系統win7教程視頻-()
mac重裝系統win7教程視頻()mac電腦該怎么重裝系統?蘋果電腦在長時間使
-
 年輕人賣“刮刮樂”搞錢:上班族周末擺攤日銷過萬,00后考公失敗開起彩票店
圖源:時代財經攝“買彩票中了1000萬,你最想干什么?”當彩票越來越貼
年輕人賣“刮刮樂”搞錢:上班族周末擺攤日銷過萬,00后考公失敗開起彩票店
圖源:時代財經攝“買彩票中了1000萬,你最想干什么?”當彩票越來越貼
-
 西安市雁塔區郵編是多少號(西安市雁塔區郵編)
西安市雁塔區郵編是多少號,西安市雁塔區郵編這個很多人還不知道,現在
西安市雁塔區郵編是多少號(西安市雁塔區郵編)
西安市雁塔區郵編是多少號,西安市雁塔區郵編這個很多人還不知道,現在
-
 領益智造(002600):7月7日北向資金減持247.37萬股
7月7日北向資金減持247 37萬股領益智造。近5個交易日中,獲北向資金減
領益智造(002600):7月7日北向資金減持247.37萬股
7月7日北向資金減持247 37萬股領益智造。近5個交易日中,獲北向資金減
-
 揭陽:揭西一食品廠發生硫化氫氣體泄漏,造成人員意外中毒窒息事故
文 羊城晚報全媒體記者張曉宜7月7日,揭陽市揭西縣應急管理局發布情況
揭陽:揭西一食品廠發生硫化氫氣體泄漏,造成人員意外中毒窒息事故
文 羊城晚報全媒體記者張曉宜7月7日,揭陽市揭西縣應急管理局發布情況
-
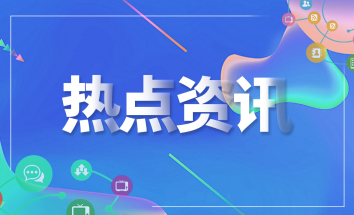 7月7日亞光科技發布公告,其股東減持387.95萬股
7月7日亞光科技發布公告《亞光科技關于股東權益變動的提示性公告》其股
7月7日亞光科技發布公告,其股東減持387.95萬股
7月7日亞光科技發布公告《亞光科技關于股東權益變動的提示性公告》其股
-
 公告精選:太極集團、三棵樹等上半年業績大幅預增
證券時報e公司訊,弘信電子:國產服務器初期毛利水平相對有限;太極集
公告精選:太極集團、三棵樹等上半年業績大幅預增
證券時報e公司訊,弘信電子:國產服務器初期毛利水平相對有限;太極集
-
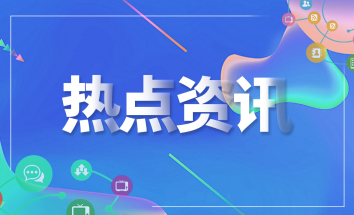 最后的冠軍(關于最后的冠軍介紹)
1、最后的冠軍,日本動畫片名,是由導演安達充執導的動畫片之一。2、刷
最后的冠軍(關于最后的冠軍介紹)
1、最后的冠軍,日本動畫片名,是由導演安達充執導的動畫片之一。2、刷
-
 【咒術回戰2】E1:懷玉 | 4K原畫級壁紙分鏡
整理不易,點個關注,謝謝瞄~圖片保存方法:手機客戶端:點擊圖片——
【咒術回戰2】E1:懷玉 | 4K原畫級壁紙分鏡
整理不易,點個關注,謝謝瞄~圖片保存方法:手機客戶端:點擊圖片——
-
 雪祺電氣7月14日深交所首發上會 擬募資5.9億元
雪祺電氣7月14日深交所首發上會擬募資5 9億元
雪祺電氣7月14日深交所首發上會 擬募資5.9億元
雪祺電氣7月14日深交所首發上會擬募資5 9億元
相關內容
- mac重裝系統win7教程視頻-()
- 銀川:“六權”改革牽引高質量發展
- 去年我國新接造船訂單中綠色船舶占比近五成 創歷史最高水平
- 天天新資訊:江蘇,怎一個“____”字了得!
- “他們好辛苦,娃娃很能干!”強降雨致山體滑坡 救援隊翻山蹚水轉移村民 全球速看
- 【世界獨家】海南扎實推進國家生態文明試驗區建設 提升經濟社會發展“含綠量”(高質量發展調研行)
- 商品流通費用率計算公式(商品流通費用)
- 天天精選!馬內斯格斗(馬內斯)
- 長春3000個新能源充電樁項目全面開工 預計7月末陸續投運
- 年輕人賣“刮刮樂”搞錢:上班族周末擺攤日銷過萬,00后考公失敗開起彩票店
- 侵華日軍南京大屠殺遇難同胞紀念館舉辦紀念全民族抗戰爆發86周年活動
- 省青少年科技模型大賽總決賽開賽 玩出“科技感” 快樂過暑假
- 人民網:連續3日融資凈償還累計4.39億元(07-07)
- 西安市雁塔區郵編是多少號(西安市雁塔區郵編)
- 京東怎么跨省改地址?附注意事項
- 2023年吉林省青年電商大會開幕
- 骨語2電視劇(骨嵬)
- 環球熱議:香港稅制稅種稅率相關事項介紹(香港稅制)
- 【環球速看料】克勞奇(克勞狄安)
- 今年上半年我國自然災害形勢總體平穩 損失較往年同期明顯偏輕
熱門資訊
-
 “他們好辛苦,娃娃很能干!”強降雨致山體滑坡 救援隊翻山蹚水轉移村民 全球速看
受強降雨影響,重慶萬州長灘鎮土門...
“他們好辛苦,娃娃很能干!”強降雨致山體滑坡 救援隊翻山蹚水轉移村民 全球速看
受強降雨影響,重慶萬州長灘鎮土門...
-
 銀川:“六權”改革牽引高質量發展
在銀川市第一再生水廠綠色生態公園...
銀川:“六權”改革牽引高質量發展
在銀川市第一再生水廠綠色生態公園...
-
 去年我國新接造船訂單中綠色船舶占比近五成 創歷史最高水平
造船業是現代工業的集大成者,彰顯...
去年我國新接造船訂單中綠色船舶占比近五成 創歷史最高水平
造船業是現代工業的集大成者,彰顯...
-
 【世界獨家】海南扎實推進國家生態文明試驗區建設 提升經濟社會發展“含綠量”(...
位于海南海口國家高新技術產業開發...
【世界獨家】海南扎實推進國家生態文明試驗區建設 提升經濟社會發展“含綠量”(...
位于海南海口國家高新技術產業開發...
-
 天天新資訊:江蘇,怎一個“____”字了得!
江河湖海培育魚米之鄉詩書禮樂涵養...
天天新資訊:江蘇,怎一個“____”字了得!
江河湖海培育魚米之鄉詩書禮樂涵養...
-
 人民網:連續3日融資凈償還累計4.39億元(07-07)
2023年7月7日人民網連續3日融資凈...
人民網:連續3日融資凈償還累計4.39億元(07-07)
2023年7月7日人民網連續3日融資凈...
-
 京東怎么跨省改地址?附注意事項
?目前在節假日的時候,因為不同的...
京東怎么跨省改地址?附注意事項
?目前在節假日的時候,因為不同的...
-
 2023年吉林省青年電商大會開幕
今天,由團中央青年發展部指導,團...
2023年吉林省青年電商大會開幕
今天,由團中央青年發展部指導,團...
-
 中國通信服務(00552.HK):7月7日南向資金增持36.2萬股
7月7日北向資金增持36 2萬股中國...
中國通信服務(00552.HK):7月7日南向資金增持36.2萬股
7月7日北向資金增持36 2萬股中國...
-
 股票行情快報:百濟神州(688235)7月7日主力資金凈買入1512.55萬元
截至2023年7月7日收盤,百濟神州(6...
股票行情快報:百濟神州(688235)7月7日主力資金凈買入1512.55萬元
截至2023年7月7日收盤,百濟神州(6...
-
 北京推出3千余間房源面向畢業生配租 拎包即可入住
燕保·平樂園家園項目。北京市住建...
北京推出3千余間房源面向畢業生配租 拎包即可入住
燕保·平樂園家園項目。北京市住建...
-
 胡繼勇,開除黨籍、開除公職!
中國石油北京項目管理公司公布胡繼...
胡繼勇,開除黨籍、開除公職!
中國石油北京項目管理公司公布胡繼...
-
 世界百事通!新漫評:槍聲不斷黨爭不停經濟不振 美國“獨立日”之殤
當地時間7月5日凌晨,美國首都華盛...
世界百事通!新漫評:槍聲不斷黨爭不停經濟不振 美國“獨立日”之殤
當地時間7月5日凌晨,美國首都華盛...
-
 美國驅逐租客現象激增 非裔群體尤受沖擊 環球資訊
最近一段時間,美國部分州和城市驅...
美國驅逐租客現象激增 非裔群體尤受沖擊 環球資訊
最近一段時間,美國部分州和城市驅...
-
 焦點速讀:聽,這就是防汛救災一線的聲音!
7月6日,在重慶萬州區長灘鎮長灘社...
焦點速讀:聽,這就是防汛救災一線的聲音!
7月6日,在重慶萬州區長灘鎮長灘社...
文章排行
最新圖文
-
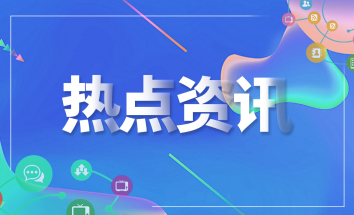 最后的冠軍(關于最后的冠軍介紹)
1、最后的冠軍,日本動畫片名,是...
最后的冠軍(關于最后的冠軍介紹)
1、最后的冠軍,日本動畫片名,是...
-
 【咒術回戰2】E1:懷玉 | 4K原畫級壁紙分鏡
整理不易,點個關注,謝謝瞄~圖片...
【咒術回戰2】E1:懷玉 | 4K原畫級壁紙分鏡
整理不易,點個關注,謝謝瞄~圖片...
-
 雪祺電氣7月14日深交所首發上會 擬募資5.9億元
雪祺電氣7月14日深交所首發上會擬...
雪祺電氣7月14日深交所首發上會 擬募資5.9億元
雪祺電氣7月14日深交所首發上會擬...
-
 國乒鎖定一冠!孫穎莎王楚欽丟局,梁靖崑錢天一從資格賽殺進決賽
在率先進行的混雙半決賽中,王楚欽...
國乒鎖定一冠!孫穎莎王楚欽丟局,梁靖崑錢天一從資格賽殺進決賽
在率先進行的混雙半決賽中,王楚欽...